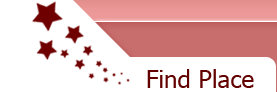Введение.
Текстовый процессор Word 97 представляет сегодня одно из наиболее мощных средств работы с текстовыми документами. За долгие годы своего развития программа прошла путь от приложения операционной системы MS-DOS к приложению Windows 3.1 (Word 6.0) и далее к Windows 95 (Word 95 и Word 97). Сегодня Word 97 представляет собой центральное ядро мощного пакета офисных приложений MS Office 97. Наряду с прочими достоинствами этой программы непременно рассматривается ее возможность совместной работы с другими приложениями этого пакета, такими как система управления базами данных Access 9х, электронными таблицами Excel 9х и другими.
Развиваясь от версии к версии, текстовый процессор постепенно приобретает все новые и новые возможности по автоматизации работы с документами: использование стилей оформления абзацев и применение шаблонов документов; проверку грамматики и орфографии; создание комплексных документов и документов слияния на основе табличных данных.
Наличие развитых средств управления вставкой в текстовый документ объектов, подготовленных в других приложениях (чертежей, рисунков, диаграмм, таблиц и т. п.), несколько выводит Word 97 за рамки обычного текстового процессора. Несмотря на то, что эта программа ни в коей мере не является системой электронной верстки полиграфических изданий, тем не менее известны успешные примеры, когда крупные издательства используют ее именно в этом качестве. Выигрыш, получающийся за счет того, что все участники издательской деятельности (авторы, редакторы литературные, научные и художественные, а также операторы компьютерной верстки) работают в единой среде с едиными настройками, иногда бывает столь велик, что перевешивает все технические соображения.
Документы Word 97.
Окно Word 97 похоже на окна других приложений Windows. Однако окно документа, находящееся внутри окна приложения, содержит горизонтальную линейку, используемую для установки позиций табуляции и размера полосы набора. Слева от горизонтальной полосы прокрутки находятся кнопки режимов просмотра, а снизу от вертикальной полосы прокрутки кнопки перемещения по объектам. Кнопки перемещения Следующая страница и Предыдущая страница в Word 97 получили более широкие возможности, чем в предыдущих версиях. Ниже показаны элементы окна Word, отличающие его от других приложений.
Полосы прокрутки для перемещения по документу используются в программе Word так же, как и в других приложениях. При перемещении ползунка полосы прокрутки появляется всплывающая подсказка, отображающая номер текущей страницы. Здесь же отображается название главы, если оно есть.
Word 97 имеет и другие средства, облегчающие переходы: новый способ просмотра использует кнопки перемещения снизу от вертикальной полосы прокрутки. Они называются: Предыдущая страница, Следующая страница и Выбор объекта перехода. Щелкните на кнопке Выбор объекта перехода откроется меню. Выберите объект, который хотите увидеть.
Объекты это файлы или документы, созданные в другом приложении и вставленные в текущий документ. Это могут быть растровые рисунки, векторная графика или электронные таблицы Excel. Word 97 свободно использует термин объект, применяя его для таких элементов, как Поля, Концевые сноски, Сноски, Примечания, Разделы, Страницы, Исправления, Заголовки, Рисунки и Таблицы. Можно также использовать команды Перейти и Найти. В обоих случаях открывается диалоговое окно с запросом, куда надо перейти или что найти. Выберите нужный объект и воспользуйтесь кнопками перемещения для перехода к очередному объекту данного типа. Если тип объекта не Страницы, кнопки предыдущего и следующего объектов окрашиваются в синий цвет, напоминая об этом. Для возврата в режим просмотра страниц щелкните на кнопке Выбор объекта перехода и выберите Страницы.
Word 97 предоставляет несколько режимов просмотра документа. При выборе режима учитывают структуру документа и степень его готовности: черновик, рукопись, текст для печати или только для чтения. Слева от горизонтальной полосы прокрутки располагаются кнопки. Они имеют следующее назначение.
Обычный режим используется для ввода, редактирования и форматирования текста. Стили, колонтитулы, рисунки и колонки в этом режиме не видны.
Режим электронного документа полезен при работе с документом в локальной сети. В этом режиме открывается панель, называемая Схема документа. Она позволяет перемещаться по документу, выбирая заголовки. В этом режиме кнопки режимов просмотра не отображаются, и для перехода в другой режим надо выбрать его в меню Вид.
Режим разметки. Этот режим позволяет работать с документом в том виде, как он выглядит при печати.
Режим структуры полезен для работы с планом или содержанием документа на этапе создания или просмотра структуры документа.
Программа Word 97 настроена дружественно по отношению к пользователю и старается облегчить его работу. Она следит за ее ходом и старается предложить помощь. В фоновом режиме работают следующие средства Word.
Программа Помощник оценивает ход работы и делает предложения по улучшению ее эффективности.
Средство Автозамена автоматически исправляет ошибки в словах, имеющихся в словаре.
Средство проверки орфографии и грамматики (Правописание), просматривает текст, обнаруживая орфографические и грамматические ошибки.
Ввод текста в процессоре Word осуществляют в окне документа. Вводимый текст появляется там, где находится курсор. По мере ввода символов курсор перемещается. Чтобы заменить текст, включите режим Замена. Для переключения между режимом вставки и режимом замены нажмите клавишу INSERT или дважды щелкните на индикаторе ЗАМ в строке состояния. В режиме замены надпись ЗАМ выделена темным цветом. По достижении правого поля текст автоматически переходит на новую строку абзаца. Нажатие клавиши ENTER заканчивает текущий абзац и создает новый (пустую строку) это жесткий возврат каретки.
В обычном режиме у левого края строки располагается черная горизонтальная пометка. Этот маркер определяет конец документа. Перевести курсор, вставить текст или объект ниже этого маркера нельзя, но сместить маркер вниз можно, расширив доступное пространство вводом нового текста или нажатием клавиши ENTER.
Для исправления ошибок ввода служат клавиши BACKSPACE или DELETE. Можно также щелкнуть на кнопке Отменить на панели инструментов Стандартная. Целые слова удаляют комбинациями клавиш .CTRL + BACKSPACE и CTRL + DELETE.
Правка документа.
Текст можно выбрать протягиванием мыши, но Word предоставляет и другие средства. Доступны они всегда, но некоторые удобнее в определенных ситуациях. Если, например, выбирать текст нескольких страниц протягиванием, можно случайно отпустить кнопку мыши раньше времени. Иной метод выбора, например с использованием клавиши, позволит выбрать текст более четко.
Текст можно копировать и перемещать на короткие расстояния методом перетаскивания. Это удобно, когда в окне видны и источник (место расположения исходного текста), и место назначения, куда надо переместить или скопировать текст. Имея дело с большими документами,
полезно разделить окно документа для одновременного просмотра разных страниц.
Для разделения окна установите указатель на инструменте Изменение размера в верхней части вертикальной полосы прокрутки. Когда указатель превратится двунаправленную стрелку, протяните его вниз для создания второй области. Можно также дать команду Окно > Разделить и установить линию раздела в нужном месте.
Теперь выберите текст, который надо переместить или скопировать, нажмите правую кнопку мыши и перетащите указатель туда, где нужно поместить текст. При отпускании кнопки откроется меню с командами перемещения и копирования. Для перемещения фрагмента текста выберите пункт Переместить. В этом же меню есть также команды связывания текста, создания ярлыка или гиперссылки. Для восстановления единого окна протяните инструмент Изменение размера в верхнюю часть окна или дайте команду Окно > Удалить разделение.
Эти же приемы применяют при копировании текста внутри документа и между документами. Открыв несколько документов, дайте команду Окно > Упорядочить все на экране появятся все открытые документы. Щелкните на разворачивающей кнопке в строке заголовка окна документа для работы только с ним.
Для перемещения и копирования текста используют и левую кнопку мыши. В этом случае перемещение не требует дополнительных действий. Для копирования текста при перетаскивании удерживайте нажатой клавишу CTRL. Этот метод не очень удобен, поэтому лучше выполнять перетаскивание с помощью правой кнопки. Все эти методы перетаскивания работают в большинстве приложений Windows и в Проводнике.
Шрифтовое оформление текста.
Шрифты, используемые приложениями Windows, находятся под управлением операционной системы и поэтому доступны во всех приложениях. Здесь мы остановимся на возможностях применения шрифтов, характерных для Word 97.
Если не нужно редкое оформление текста (например, двойное подчеркивание), обычно пользуются панелью инструментов Форматирование. Эта панель содержит кнопки и раскрывающиеся меню для выбора шрифта, его размера, начертания (полужирное, курсив и подчеркивание) и цвета. Параметры, отсутствующие на панели, настраивают командой Формат > Шрифт. При этом открывается диалоговое окно Шрифт.
В диалоговом окне Шрифт три вкладки: Шрифт, Интервал, Анимация. На вкладке Шрифт выбирают атрибуты шрифта. Вид шрифта при разных настройках оформления (Начертание, Размер, Подчеркивание, Цвет и Эффекты) контролируют в области предварительного просмотра Образец.
Word 97 предлагает девять вариантов подчеркивания в соответствующем раскрывающемся списке: Одинарное, Двойное, Только слова, Пунктирное, Толстой линией, Штриховое, Штрих-пунктирное, Штрих-двойное пунктирное и Волнистой линией.
В диалоговом окне Шрифт доступны также одиннадцать флажков для специальных эффектов. Для внесения предлагаемых поправок к официальным документам обычно используют эффекты Зачеркнутый и Двойное зачеркивание. Для размещения специальных символов в формулах и ссылках используйте Нижний индекс и Верхний индекс. Для преобразования текста при помощи эффектов С тенью, Контур, Приподнятый и Утопленный.
Эффекты Малые прописные и Все прописные обычно используют для оформления заголовков и визитных карточек. Эффект Малые прописные преобразует строчные буквы в уменьшенную версию прописных. Для применения эффекта Малые прописные введите текст строчными буквами и включите данный эффект.
Скрытый текст не выдается на печать. Он виден лишь при снятии флажка Скрытый. В ранних версиях Word этот эффект использовали для примечаний из-за отсутствия более эффективных способов (типа Комментарий) включения в документ примечаний, недоступных для печати.
Для изменения расстояния между символами используется разрядка. Например, можно растянуть заголовок Объявление на всю страницу, не добавляя два или три пробела между буквами. Эта настройка производится на вкладке Интервал диалогового окна Шрифт.
Анимация это новая возможность Word 97, предназначенная для документов, читаемых на экране. Шесть видов анимации заставляют текст мигать, сверкать или мерцать: Мигающий фон, Неоновая реклама, Черные муравьи, Красные муравьи. Мерцание и Фейерверк. Для применения анимации выберите анимируемый текст, а затем выберите один из видов оформления на вкладке Анимация диалогового окна Шрифт. Для отключения анимации вновь выберите текст и выберите пункт Нет. Заметим, что применять анимацию следует продуманно, не используя ее в часто редактируемом документе. Привлекательность анимации нередко переоценивают, а документы с анимацией требуют слишком много компьютерных ресурсов и замедляют работу системы.
Чтобы привлечь внимание к части текста, ее можно выделить цветом. Это как бы компьютерный эквивалент использования на бумаге маркирующего фломастера. При использовании цветного принтера текст выделяется цветом при печати. Выберите раскрашиваемый текст и щелкните на раскрывающей стрелке возле кнопки Выделение цветом. Цвет выбирают из раскрывшейся палитры. Кнопка запоминает последний выбранный цвет, поэтому для его повторного применения щелкните сразу на кнопке Выделение цветом. Для отключения цвета выделите раскрашенный текст и выберите в палитре кнопки Выделение цветом пункт Нет. Можно также выбрать цвет для раскрашивания, не выделяя текст. После этого протяните указатель-перо по выделяемому тексту. Перо останется активным до повторного щелчка на кнопке Выделение цветом.
Выравнивание и формат абзаца.
Помимо оформления текста и символов пользователи Word должны уметь форматировать строки и абзацы. Для управления размещением текста на странице можно использовать отступы и табуляцию.
Процессор Word 97 предоставляет четыре типа выравнивания: по левому краю, по правому краю, по центру и по ширине.
Для выравнивания текста расположите курсор где-либо в абзаце и щелкните на одной из кнопок выравнивания на панели инструментов Форматирование.
Word 97 представляет три средства для задания абзацного отступа: панель инструментов, линейку и диалоговое окно Абзац.
Самый простой способ изменения отступа состоит в использовании панели инструментов Форматирование. Щелкните на абзаце, для которого необходимо изменить отступ или выберите несколько абзацев. Затем щелкните на кнопке Уменьшить отступ для уменьшения левого отступа на 0,5 дюйма. Щелкните на кнопке Увеличить отступ, чтобы увеличить отступ на 0,5 дюйма.
Второй способ создания отступов с помощью линейки. Он требует некоторых усилий, зато очень нагляден. С помощью линейки можно в Режиме разметки задавать как отступы, так и позиции табуляции, а также величину левого и правого полей страницы.
На линейке есть четыре маркера.
Отступ первой строки эквивалентен нажатию клавиши TAB.
Выступ размещает последующие строки абзаца правее начала первой строки, если этот маркер находится правее маркера отступа первой строки.
Отступ слева выделяет абзац в тексте, отодвигая начало всех строк от левого поля.
Отступ справа отодвигает текст от правого поля и обычно применяется вместе с отступом слева для создания двойного отступа. Чаще
всего используется для цитат.
Для изменения отступов в существующем тексте выделите абзац или абзацы и протяните маркер отступа по линейке в новое положение. Передвижение маркера отступа первой строки для каждого абзаца задает отступ или выступ первой строки. Маркеры отступов слева или справа воздействуют на все строки абзаца. Использовать линейку для установки отступов можно и до ввода текста. Расположите указатель там, где будет вводиться новый текст. Отступы будут влиять на весь вводимый текст, пока вы не смените их настройку. Чтобы вспомнить назначение маркера, задержите над ним указатель появится всплывающая подсказка.
Если выделить абзацы с разной настройкой отступов, некоторые или все маркеры отступа на линейке будут пригашены. Если щелкнуть на таком маркере, то для всех абзацев установятся единые отступы.
Третий способ установки отступов связан с использованием диалогового окна Абзац. Чтобы открыть его, дайте команду формат > Абзац или щелкните правой кнопкой мыши и выберите в контекстном меню пункт Абзац.
Величина отступов задается на вкладке Отступы и интервалы диалогового окна Абзац. Можно щелкать на стрелках счетчиков слева и справа или вводить числа непосредственно в поля счетчиков. В раскрывающемся списке первая строка можно выбрать отступ или выступ первой строки абзаца, которые по умолчанию составляют 0,5 дюйма. Для изменения этого размера введите нужную величину отступа.
Word 97 предлагает шесть возможностей установки межстрочного интервала, то есть расстояния между строками текста.
Одинарный интервал, достаточный для изображения самых крупных символов в строке.
Полуторный равен полутора одинарным интервалам.
Двойной в два раза больше одинарного интервала.
Минимум устанавливает минимальное расстояние между строками.
Точно устанавливает расстояние между строками в соответствии с размером шрифта или изображения, содержащегося в данной строке.
Множитель используется для ввода межстрочных интервалов, отличных от одинарного, полуторного или двойного.
Для изменения межстрочного интервала выберите абзац. Дав команду Формат > Абзац или выбрав в контекстном меню пункт Абзац, откройте диалоговое окно Абзац и из раскрывающегося списка выберите межстрочный интервал.
Интервалы Минимум и Точно требуют введения размера шрифта в поле значение. Интервал Множитель требует ввода величины множителя. Например; для утроения межстрочного интервала выделенного абзаца выберите Множитель и введите в поле значение число 3.
Для просмотра параметров форматирования абзаца дайте команду > Что это такоеи щелкните на абзаце указателем, принявшим вид вопросительного знака. В нем отображается информация о параметрах шрифта и формате абзаца. Для выключения этого окна повторно дайте команду > Что это такое.
Позиции табуляции это маркеры, которые расставлены по умолчанию по всей ширине документа через 0,5 дюйма. Нажатие клавиши TAB перемещает курсор к следующей позиции табуляции. Табуляцию часто используют для создания отступа первой строки абзаца.
Табуляцию также применяют для создания параллельных столбцов или вертикального выравнивания текста в документе. Положение позиций табуляции меняют с помощью линейки или диалогового окна Табуляция. Для каждой позиции табуляции выбирается тип выравнивания и место расположения. Существуют четыре основных типа табуляции.
По левому краю: этот тип табуляции задан по умолчанию. Текст отображается справа от позиции табуляции.
По центру: текст располагается слева и справа от позиции табуляции, так что позиция табуляции находится в центре текста.
По правому краю: текст располагается слева от позиции табуляции.
По разделителю: используется для числовых записей. Текст выравнивается по десятичному разделителю.
На левом конце линейки располагается кнопка выбора типа табуляции. По умолчанию задается табуляция По левому краю. Щелчком на этой кнопке выбирают любой из четырех типов.
После выбора типа табуляции щелкните на линейке там, где должна находиться позиция табуляции. Маркер позиции табуляции появится на линейке, а заданные по умолчанию позиции табуляции слева от маркера будут удалены. Для перемещения маркера перетащите его в новое положение на линейке.
Выберите фрагмент текста, чтобы маркер воздействовал только на выбранный абзац или абзацы. Маркер применяется только к выбранному абзацу, если не выбран весь документ или последний абзац. Задать позиции табуляции можно и в пустом документе до ввода текста: в этом случае они будут едиными для всего текста. Для отмены позиции табуляции перетащите маркер за пределы линейки. Задать позиции табуляции можно и с помощью диалогового окна Табуляция. Поместите курсор туда, где должны добавляться позиции табуляции. Дайте команду Формат > Табуляция откроется диалоговое окно Табуляция.
В поле Позиции табуляции введите положение новой позиции табуляции в виде числа. На панели Выравнивание выберите тип табуляции. Можно выбрать заполнитель, чтобы не оставлять пустое пространство слева от позиции табуляции.
Когда позиция, тип или заполнитель табуляции установлены, щелкните на кнопке Установить. В список имеющихся позиций табуляции будет добавлена новая. Повторите этот процесс для прочих позиций табуляции.
Для изменения позиций табуляции можно использовать то же диалоговое окно. Выберите нужную позицию табуляции из списка. Измените тип табуляции и заполнитель, после чего щелкните на кнопке Установить. Для удаления существующей позиции выберите ее из списка и щелкните на кнопке Удалить. Для удаления всех заданных позиций табуляции и возврата к установкам, заданным по умолчанию, щелкните на кнопке Удалить все. Чтобы закрыть диалоговое окно Табуляция после настройки, щелкните на кнопке OK.
Чтобы увидеть символы табуляции в тексте, щелкните на кнопке Непечатаемые символы на панели инструментов. Положение символа табуляции указывает стрелка, направленная вправо.
Нумерованные и маркированные списки.
Если начать абзац с числа (например, 1.), Word пронумерует и следующие абзацы после нажатия клавиши ENTER. Если начать абзац со звездочки, Word поместит в этом и следующих абзацах маркеры. По окончании списка нажмите дважды клавишу ENTER для отключения автоматической нумерации или маркировки.
Для нумерации готового текста выберите абзац и щелкните на кнопке Нумерация на панели инструментов Форматирование. Для пометки текста маркерами воспользуйтесь кнопкой Маркеры.
Задать нумерации перед началом ввода абзаца также можно, щелкнув на кнопке Нумерация. Если элементы списка должны помечаться буквами, наберите вместо цифры 1 букву А и начните ввод текста. Word пронумерует последующие абзацы буквами В, С, В и так далее. Если пометить первый абзац буквой 1, Word применит нумерацию римскими цифрами.
Когда включена нумерация или маркировка, Word использует стандартные маркеры и сохраняет заданный по умолчанию интервал между маркером или числом и текстом, следующим за ним. Можно выбрать символ маркера, формат нумерации и размер интервалов до ввода списка, а также изменить форму уже существующего
списка. Если маркированный или нумерованный списки уже введены, выберите абзацы, подлежащие изменению. Дайте команду Формат > Список откроется диалоговое окно Список.
Откройте вкладку Маркированный или Нумерованный. Вы увидите восемь стилей маркировки или нумерации текста. Выберите любой из представленных стилей. Выбор не ограничен только этими восемью типами, представленными в диалоговом окне. Щелкните на кнопке Изменить откроется диалоговое окно Изменение маркированного списка или Изменение нумерованного списка. Кнопка Изменить будет пригашена, если выбран тип Нет.
В этом окне можно изменить шрифт маркера (номера), щелкнув на кнопке Шрифт. При этом откроется диалоговое окно Шрифт. В диалоговом окне Изменение маркированного списка можно заменить символ маркера и создать своеобразный список. Щелкните на символе маркера, который хотите заменить, а затем на кнопке Маркер откроется диалоговое окно Символ. Раскрывающийся список Шрифт содержит наборы символов или шрифтов. Выберите из списка шрифт или набор символов соответствующие символы отобразятся под раскрывающимся списком в таблице символов. Все символы, представленные здесь, можно использовать как маркеры. Щелкните на любом символе, а затем на кнопке OK, для замены ранее отмеченного символа выбранным. На панели Символ маркера появится новый символ маркера.
Панель Положение маркера позволяет изменить положение маркера относительно левого поля. Положение текста относительно маркера устанавливается на панели Положение текста. Изменение положения маркера или текста отображается на панели Образец.
Приемы работы в диалоговом окне Изменение нумерованного списка, примерно те же, что и в диалоговом окне Изменение маркированного списка, но есть несколько важных отличий. Здесь можно ввести любой формат списка, например Глава 1, Раздел 1 или даже 1, чтобы читатель мог отметить пункты списка. Выберите стиль из раскрывающегося списка нумерация. Введите начальный номер, если он отличен от 1. Для изменения положения номера перед текстом щелкните на раскрывающемся списке Положение номера и выберите один из пунктов По левому краю, По центру или По правому краю. Сохраните изменения и вернитесь в документ щелчком на кнопке OK.
Для удаления нумерации или маркировки выберите нумерованный или маркированный список и щелкните на кнопке Маркеры или Нумерация на панели Форматирование.
Существует много знаков, используемых в деловых документах, но отсутствующих на клавишах стандартной клавиатуры. Часто их заменяют комбинацией символов, например используют (с) для значка авторского права (Copyright). Word 97 позволяет вводить специальные символы либо комбинацией клавиш, либо с помощью команды Вставка > Символ.
Дайте команду Вставка > Символ откроется таблица символов. Выберите нужный символ из символов шрифта или из набора специальных символов и щелкните на кнопке Вставить. Если символ применяется неоднократно, скопируйте его и вставьте в остальные места. Для ввода специальных символов и значков типа , и можно применять и метод автозамены. Для внесения символа в список автозамены выберите его и щелкните на кнопке Автозамена или дайте команду Сервис > Автозамена. Введите строку, которая будет автоматически заменяться нужным символом, например, строку (р) для символа . Убедитесь, что эта строка не используется в других ситуациях, так как она всегда будет заменяться при вводе специальным символом.
Word 97 предоставляет 17 форматов, которые можно использовать при вставке в документ текущей даты и времени, поэтому скорее всего среди них найдется подходящий. Дайте команду Вставка > Дата и время откроется диалоговое окно Дата и время. Выберите формат из списка. Для автоматического обновления поля текущей даты и времени при открытии документа установите флажок Обновлять автоматически. При этом дата и время вставляются как поле, а не как текст. Поле представляет собой шаблон для размещения текущей даты. Не используйте эту возможность, если дата на документе используется как характеристика самого документа. Поле Дата и время наиболее полезно, когда документ представляет собой черновик. Оно в этом случае содержит дату последнего редактирования. Эту возможность полезно использовать и в рассылаемых по почте напоминаниях, которые всегда должны быть снабжены текущей датой. Поле Дата и время обновляется при печати документа или при щелчке на поле правой кнопкой мыши и выборе из контекстного меню пункта Обновить поле. Измененные дата и время отображаются и обновляются и при переходе в Режим разметки.
Проверка и замена текста.
При создании документа в Word иногда нужно использовать текст другого документа или исправить однотипные повторяющиеся ошибки. В программе Word 97 есть несколько возможностей проверки и замены текста, в том числе проверки грамматики. Средство Тезаурус поможет найти наиболее подходящий вариант слова или фразы.
Средство Автотекст это своеобразная черта программы Word, которая позволяет хранить отформатированный текст и графику вплоть до нескольких абзацев длиной и вставлять их нажатием пары клавиш.
Для создания записи автотекста выделите текст, который будет сохранен таким образом. Чтобы запомнить и шрифтовое оформление текста, щелкните на кнопке Непечатаемые символы и убедитесь, что выбранный фрагмент включает и их. Дайте команду Вставка > Автотекст > Создать. Укажите имя записи, короткое и понятное. Для вставки автотекста в документ введите имя записи и нажмите клавишу FЗ.
Word предлагает несколько готовых вариантов автотекста, которые можно применять через команду Вставка > Автотекст. Выберите нужную категорию и в ней запись, которую надо подставить в документ. Для частой работы с автотекстом откройте панель Автотекст командой Вид > Панели инструментов > Автотекст. Раскрывающееся меню Все элементы совпадает с тем, которое появляется в случае команды Вставка > Автотекст.
Внести повторяющиеся изменения в большие документы проще всего с помощью команд Найти и Заменить. Команда Найти находит текстовую строку, а команда Заменить подставляет вместо нее новый текст.
Для поиска слова или фразы щелкните на кнопке Выбор объекта перехода и выберите пункт Найти. В открывшемся диалоговом окне Найти и заменить щелкните на кнопке Больше, чтобы увидеть все доступные параметры диалогового окна.
Введите в поле Найти текст, который надо найти. Осуществлять поиск можно по всему документу (Везде). Для ускорения поиска задайте его направление (Назад или Вперед). Поиск по словам можно вести с учетом регистра. Для этого воспользуйтесь флажком Учитывать регистр.
При поиске программа Word ищет все вхождения текстовой строки, а не только целые слова. Например, при поиске строки стол, обнаружатся слова столица, Столыпин, застолье и столетний, если не установлен флажок Только слово целиком. Подстановочные символы заменяют собой другие символы. Если ввести в поле поиска ц*, то обнаружатся все слова, которые начинаются на ц; сочетание *ость представит все слова, оканчивающиеся на ость. Параметры текста, форматированного определенным образом,
можно задать с помощью меню, открывающегося при щелчке на кнопке Формат. Для поиска особых кодов, например символов конца абзаца или разрыва колонки, применяют кнопку Специальный.
После указания параметров поиска щелкните на кнопке Найти далее, чтобы определить первое вхождение строки. Теперь диалоговое окно можно закрыть и использовать для перевода к предыдущему или следующему вхождению строки поиска синие стрелки в нижней части вертикальной полосы прокрутки.
Для замены текста откройте диалоговое окно Найти и заменить, а в нем вкладку Заменить. В поле Найти введите искомый текст, а в поле Заменить на заменяющий его текст. Для выборочной замены щелкните на кнопке Найти далее, а затем на кнопке Заменить. Кнопка Заменить все служит для сплошной замены по всему документу. По окончании операции откроется диалоговое окно с сообщением о числе замен.
В диалоговом окне Найти и заменить есть вкладка Перейти для поиска особых видов текста или таких объектов, как станица, сноска или рисунок. Откройте вкладку Перейти, выберите тип текста или объекта перехода и введите его номер. Вкладка Перейти особенно удобна в больших документах, когда необходимо пересмотреть все вхождения определенного типа текста.
Программное обеспечение для проверки орфографии известно давно, но в Word 97 такая проверка особенно удобна. Слова, кажущиеся программе некорректными, подчеркиваются красной волнистой линией. Если щелкнуть на таком слове правой кнопкой мыши, откроется список вариантов написания. Можно щелкнуть на правильном слове или исправить ошибку вручную. Добавить новое правильное слово в словарь можно щелчком на пункте Добавить.
При проверке грамматики производится анализ естественного языка и структуры предложений. Word 97 легко находит возможные шибки предлагает варианты изменения текста, которые сделают его грамматически правильным.
Для проверки грамматики щелкните правой кнопкой мыши на слове или фразе, подчеркнутой зеленой волнистой линией. Появится меню с несколькими пунктами.
Предлагаемые исправления.
Игнорирование ошибки.
Открытие диалогового окна Грамматика.
Сначала откройте диалоговое окно Грамматика, чтобы выяснить, почему отмечен данный текст. Для получения информации о проблеме щелкните на кнопке Помощник в левом нижнем углу диалогового окна.
Если предпочтительно отложить проверку орфографии и грамматики до окончания ввода и редактирования текста, автоматическую проверку можно отключить. Для этого дайте команду Сервис > Параметры > Правописание и отключите флажки Автоматически проверять орфографию и Автоматически проверять грамматику.
Для проверки документа щелкните на кнопке Правописание. Word просмотрит весь документ и остановится на неправильно написанных словах. Можно принять правку или игнорировать советы. Для возобновления процесса щелкните на кнопке Следующее. Принять все предложенные исправления ли игнорировать их можно щелчком на кнопке Заменить все или Пропустить все. Для проверки только орфографии отключите флажок Грамматика.
В строке состояния есть индикатор Состояние проверки правописания. Крестик на значке означает, что в документе есть грамматически сомнительные места. Галочка означает, что документ проверен и считается грамотным. Двойной щелчок на знаке с красным крестиком позволяет просмотреть отмеченные ошибки, хотя проще использовать для этого кнопку Правописание.
Тезаурус предлагает помощь в подборе более содержательных или более точных синонимов для придания тексту образности. Щелкните на слове, синоним которого ищете, и дайте команду Сервис > Язык > Тезаурус откроется диалоговое окно 1езаурус. Дважды щелкните на термине, для которого нужен синоним.
Щелкните на слове в списке Значения, которое лучше всего подойдет по смыслу в качестве синонима. Двойной щелчок вызовет список слов, имеющих то же или схожее значение. Введите в поле Замена синонимом новое слово для поиска синонима к нему. Для выбора слов, для которых уже проводился поиск синонимов, откройте раскрывающийся список Синонимы для.
Печать документов.
Режим предварительного просмотра документа перед печатью дает возможность увидеть разбиение текста на страницы и обнаружить проблемы разметки, из-за которых документ выглядит неудачно. Для открытия окна предварительного просмотра щелкните на кнопке Предварительный просмотр или дайте команду Файл > Предварительный просмотр.
Word автоматически разбивает документ на страницы. Когда текст достигает конца страницы, Word переходит на следующую страницу, вставляя мягкий разрыв страницы. Иногда нужен разрыв страницы после титульной страницы или в начале нового раздела. Для вставки принудительного разрыва страницы используют комбинацию клавиш CTRL + ENTER.
Если документ выглядит лучше в альбомной (горизонтальной) ориентации, чем в книжной (вертикальной), измените ориентацию страницы в диалоговом окне Параметры страницы. Дайте команду Файл > Параметры страницы или щелкните дважды на серой части линейки откроется диалоговое окно Параметры страницы. Выберите вкладку Размер бумаги.
Для изменения размера бумаги откройте раскрывающийся список Размер бумаги и задайте нужный размер. Можно выбрать стандартный размер бумаги или произвольный размер для нестандартного бланка. В этом случае надо задать высоту и ширину страницы с помощью счетчиков Ширина и Высота. Если размер страниц меняется только для части документа, установите курсор на первую страницу другого размера, откройте диалоговое окно Параметры страницы и, установив новый размер, выберите в раскрывающемся списке Применить пункт До конца документа. Для сохранения таких установок только для одной страницы установите курсор после нее, восстановите исходный размер страницы и выберите в раскрывающемся списке Применить пункт До конца документа.
После установки ориентации страницы и размера бумаги может понадобиться создать титульную страницу документа. Один из простейших способов ввести текст, который надо разместить на титульной странице, а затем отцентрировать его по вертикали между верхним и нижним полями. Для этого расположите курсор на титульной странице. Дайте команду Файл > Параметры страницы откройте вкладку Макет. На панели Вертикальное выравнивание есть раскрывающийся список из трех пунктов.
Установка По верхнему краю задается по умолчанию. Строки начинаются от верхнего поля.
При установке По центру текст на странице располагается посредине между верхним и нижним полем.
При установке По высоте междустрочный интервал меняется так, что верхняя строка располагается у верхнего поля, а нижняя строка у нижнего.
По умолчанию в Word 97 поля (пустое пространство между текстом и краем бумаги) равны 1 дюйму сверху и снизу и 1,25 дюйма с левой и правой стороны страницы. Для изменения величины полей воспользуйтесь вкладкой Поля диалогового окна Параметры страницы.
Для установки размеров полей используйте счетчики Верхнее, Нижнее, Левое, Правое. Минимальный шаг изменения полей при установке с помощью счетчика, составляет 0,1 дюйма. Чтобы задать более высокую точность, необходимо ввести нужное значение
в поле счетчика. Изменения полей отображаются на панели предварительного просмотра Образец.
Поле Переплет позволяет добавить свободное пространство в документ. Если переплет или сшивка отнимает полдюйма, установка значения 0,5 дюйма в счетчике Переплет увеличит поле на стороне документа, используемой при брошюровке.
Зеркальные поля форматируются так, чтобы при печати на двух сторонах листа внешние и внутренние поля страниц, образующих разворот, имели одинаковую ширину. В этом случае поле Снаружи влияет на левое поле левых страниц и правое поле правых страниц. Поля, находящиеся Внутри, это правое поле на левой странице и левое поле на правой странице.
По умолчанию в поле Применить установлено значение Ко всему документу. Однако можно изменить размеры полей от курсора до конца документа, если в раскрывающемся списке Применить выбрать значение До конца документа.
В режиме просмотра и режиме разметки можно изменить размеры полей с помощью горизонтальной и вертикальной линеек. Установите курсор на линию поля на линейке, и он примет форму двунаправленной стрелки. Если нажать кнопку мыши, через документ пройдет пунктирная линия, показывающая положение поля. Протянув эту линию в нужном направлении, установке требуемый размер.
Если щелкнуть на кнопке Печать, расположенной на панели инструментов, Word воспользуется текущими установками принтера. На принтер отправляется одна копия документа. Для изменения установок принтера дайте команду Файл > Печать откроется диалоговое окно Печать.
В диалоговом окне Печать доступны следующие функции.
Выбрать другой принтер.
Распечатать определенные страницы документа: текущую страницу, диапазон страниц, выделенный текст.
Распечатать сведения о документе (кто и когда его создал, сколько в нем слов, символов и так далее) или другую информацию, например элементы автотекста.
Вывести на печать: только четные страницы, только нечетные или и те и другие.
Задать число копий и раскладку копий по страницам (последовательно печатаются либо копии целиком, либо все экземпляры каждой страницы).
Осуществить печать в файл для последующей распечатки документа на другом принтере.
Установив параметры печати, щелкните на кнопке OK, чтобы отправить документ на печать.
Печать конвертов и почтовых наклеек облегчает подготовку документов для почтовой рассылки.
При написании письма введите в адресную часть имя и адрес, которые необходимо разместить на конверте. Дайте команду Сервис > Конверты и наклейки и откройте вкладку Конверты.
Введенные имя и адрес должны появиться на панели Адрес получателя. Если этого не произошло, скопируйте имя и адрес в буфер обмена, снова откройте диалоговое окно Конверты и наклейки и вставьте адрес с помощью комбинации клавиш CTRL + V или SHIFT + INSERT. Укажите, надо ли печатать обратный адрес.
Щелкните на кнопке Параметры откроется диалоговое окно Параметры конверта. На вкладке Параметры конверта установите размер конверта, место расположения адреса и применяемый шрифт. На вкладке Параметры печати установите способ печати (как и откуда подаются конверты). Для отправки конверта на печать щелкните на кнопке OK. Кнопка Добавить позволяет добавить страницу-конверт в документ.
Вкладка Наклейки позволяет напечатать отдельную наклейку или целую страницу наклеек. Подробнее о создании наклеек для разных адресатов будет рассказано позже. Откройте вкладку Наклейки диалогового окна Конверты и наклейки (Сервис > Конверты и наклейки).
Выберите печать полной страницы одинаковых наклеек или отдельной наклейки Можно также указать строку и столбец печати, чтобы воспользоваться частично израсходованным листом наклеек. Чтобы напечатать страницу наклеек с обратным адресом, установите флажок Обратный адрес. По умолчанию предлагается наклейка стандарта Avery 2160 Mini. Щелкнув на кнопке Параметры, можно выбрать другой формат наклейки.
В раскрывающихся списках Сорт и Тип выбирается используемый тип наклеек. Щелкните на кнопке Настройка, чтобы увидеть реальный размер и разметку выбранной наклейки. Щелкнув на кнопке Создать, можно создать особый формат наклейки на основе выбранного в списке Тип. Щелчками на кнопках OK вернитесь в диалоговое окно Конверты и наклейки.
Теперь наклейки можно распечатать. Если создаются наклейки для обратного адреса или же наклейки, которые надо сохранить, щелкните на кнопке Создать наклейки будут вставлены в новый документ. Сохраните документ, прежде чем печатать наклейки. В будущем для печати тих же наклеек можно просто открыть и распечатать сохраненный документ.
Формат страницы.
Нумерация страниц облегчает работу с длинными документами. Программа Word 97 может провести автоматическую нумерацию страниц и подставить колонтитулы, в том числе разные на четных и нечетных страницах. Можно также настроить переносы слов и параметры перетекания текста, чтобы документ выглядел как можно лучше.
В Word 97 форматирование документов организовано по разделам. Раздел это часть документа, имеющая определенное число колонок и использующая одинаковые значения полей, одинаковую ориентацию страниц, одинаковые колонтитулы и последовательную нумерацию страниц. Word автоматически вставляет конец раздела, когда:
производится настройка колонок;
изменяются параметры страницы, действующие до конца документа.
Концы разделов расставляются вручную при использовании страниц разного размера или разных колонтитулов в документе. Например, если необходим свой колонтитул в каждой главе, до создания колонтитулов вставьте концы разделов между главами. Для вставки конца раздела установите курсор в нужное место и дайте команду Вставка > Разрыв. Укажите в диалоговом окне Разрыв, откуда начнется новый раздел: со следующей страницы, со следующей четной страницы, со следующей нечетной страницы или же прямо с текущей страницы.
Конец раздела можно увидеть в обычном режиме или в режиме структуры. Он представляет собой пунктирную линию со словами Разрыв раздела. Для удаления конца раздела переключитесь в обычный режим или режим структуры, выберите линию разрыва, поместив курсор слева от нее, и нажмите клавишу DELETE.
Независимо от того, вставлены ли концы разделов, документ может содержать нумерацию страниц. Дайте команду Вставка > Номера страниц откроется диалоговое окно Номера страниц. В этом окне настраиваются четыре параметра.
Положение указывает место печати номеров Вверху страницы или Внизу страницы.
Список Выравнивание задает выравнивание номеров Слева, Справа, От центра, Внутри, Снаружи. Типы выравнивания Внутри и Снаружи используются, когда в диалоговом окне Параметры страницы установлен флажок Зеркальные поля.
Флажок Номер на первой странице указывает, нужен ли номер на первой странице.
Кнопка Формат позволяет открыть диалоговое окно Формат номера страницы.
Диалоговое окно Формат номера страницы позволяет выбрать формат номеров страниц, например А, В, С или 1,2,3, и связать, если необходимо, с номерами страниц номера глав. Если установить флажок Включить номер главы номер главы будет добавлен к номеру страницы, например
1-1. Если надо начать нумерацию страниц не с единицы, введите нужный номер в счетчик Начать с. После установки параметров щелкните на кнопке OK для возврата в диалоговое окно Номера страниц. Для вставки нумерации страниц щелкните на кнопке OK еще раз. Увидеть номера страниц можно в режиме предварительного просмотра или в режиме разметки.
Если документ содержит несколько глав, можно для каждой из них задать свою нумерацию. Поместите курсор на первую страницу документа (в начало первой главы) и добавьте нумерацию страниц. Затем передвиньте курсор на первую страницу второй главы и снова дайте команду Вставка > Номера страниц. Щелкните на кнопке Формат и задайте нужный тип нумерации страниц. Чтобы продолжить нумерацию страниц, установите соответствующий переключатель в диалоговом окне Формат номера страницы. Повторите эти действия для всех глав. Для удаления нумерации страниц отредактируйте колонтитул, содержащий номер страницы.
Кроме номеров страниц, на каждой странице может понадобиться другая постоянная информация, такая как название главы, указание автора или организации, в которой создан документ. Для размещения такой информации используются верхний и нижний колонтитулы, которые располагаются в верхнем или нижнем поле страницы. Для выставки колонтитула дайте команду Вид > Колонтитулы. Текст документа пригаснет, а в верхней части документа включится область колонтитула. Откроется и панель инструментов Колонтитулы.
Введите текст в колонтитул. При создании и редактировании колонтитулов пользуйтесь кнопками панели Колонтитулы.
Порядок действий при создании любого колонтитула один и тот же. Перейдите в область колонтитула, который надо добавить или отредактировать. Для перемещения между колонтитулами в разделе документа пользуйтесь кнопками Верхний/нижний колонтитул и Переход к предыдущему/к следующему.
Чтобы отключить колонтитулы на первой странице или разместить разные колонтитулы на четных и нечетных страницах, щелкните на кнопке Параметры страницы на панели Колонтитулы и выберите нужную установку на вкладке Макет.
Для создания разных колонтитулов на первой и последующих страницах установите флажок Различать колонтитулы первой страницы. Word расположит на первой странице другой колонтитул. Оставьте его пустым. Если же нужны разные колонтитулы для четных и нечетных страниц, установите соответствующий флажок в диалоговом окне Параметры страницы. Введите текст в первый колонтитул и щелкните на кнопке Переход к следующему на панели Колонтитулы, после чего введите текст колонтитула противоположной страницы.
Для просмотра колонтитулов можно использовать режим предварительного просмотра или режим разметки.
Перед печатью окончательной версии документа необходимо освободиться от оторванных слов, неаккуратных строк и разрывов страниц, а также лишних пробелов, которые ухудшают внешний вид документа. Существует три способа устранения подобных дефектов.
Если строка заканчивается слишком рано, из-за того что длинное слово перешло на следующую строку, используйте перенос слов.
Если в документе слова, которые должны стоять рядом, попали на разные строки, используйте неразрывный пробел.
Если абзацы или строки абзаца, которые должны располагаться рядом, попали на разные страницы, воспользуйтесь запретом разрыва страницы между абзацами или внутри абзаца.
Word 97 допускает автоматическую и ручную расстановку переносов в тексте. Для автоматической расстановки дайте команду Сервис > Язык > Расстановка переносов и в диалоговом окне Расстановка переносов установите флажок Автоматическая расстановка переносов.
Можно запретить переносы в словах из прописных букв. Можно задать размер ширины зоны переноса слов, то есть ширины полосы (от правого поля), в которой выполняется расстановка переносов. При увеличении зоны число переносов в тексте растет, при уменьшении снижается.
Для ручного управления расстановкой переносов в документе щелкните на кнопке Принудительно в диалоговом окне Расстановка переносов. Word просмотрит документ и выявит слова-кандидаты на расстановку переносов. Найдя первое такое слово, программа откроет диалоговое окно Расстановка переносов.
Word покажет предлагаемые переносы, но перенос можно ввести в любое место, поставив туда курсор и щелкнув на кнопке Да. Чтобы пропустить слово и перейти к следующему, щелкните на кнопке Нет. Word может оставить две буквы в конце строки или выбрать другой неуклюжий перенос. Положитесь на свой здравый смысл или обратитесь к словарю или справочнику по переносу слов.
Чтобы фрагмент текста (например, инициалы и фамилия) не был разделен концом строки, применяют неразрывные пробелы. Текст, связанный такими пробелами, перейдет на следующую строку целиком. Для вставки неразрывного пробела служит комбинация клавиш CTRL + SHIFT + ПРОБЕЛ.
Word 97 предлагает несколько способов разбивки на страницы. В частности, по умолчанию не допускается оставление первой строки абзаца в конце страницы и перенос оставшихся строк на другую страницу, а также перенос последней строки абзаца на новую страницу. От применения данного режима можно отказаться. Для этого командой Формат > Абзац откройте диалоговое окно Абзац, и на вкладке Положение на странице снимите флажок Запрет висячих строк.
Для размещения каких-то строк абзаца вместе выберите текст и откройте диалоговое окно Абзац. Установите флажок не разрывать абзац, что запретит заканчивать страницу внутри данного абзаца. Установка флажка не отрывать от следующего укажет, что данный и следующий абзац должны располагаться на одной странице. Этот флажок используется, например, для связи заголовка с первым абзацем. Перед выбранным абзацем можно вставить принудительный разрыв страницы. Для этого установите флажок С новой страницы. Однако проще воспользоваться комбинацией клавиш CTRL + ENTER.
Колонки.
Иногда информацию удобно представить в таблице или в газетных колонках. В таблице текст размещается в параллельных столбцах (как в телефонном справочнике). При использовании газетных колонок текст переходит с нижней части одной колонки в начало следующей. Обзоры новостей, отчеты, объявления и многие другие виды публикаций удобно читать в виде газетных колонок.
Работа с газетными колонками требует оформительских навыков. Проще всего ввести текст в одну колонку, а затем преобразовать его в несколько колонок. Так как между колонками есть промежуток, на странице в одной колонке помещается больше текста, чем в нескольких. В результате, может понадобиться правка текста, который должен занять заданное количество страниц. В первую очередь важно содержание текста и только потом художественное оформление.
Для работы с колонками переключитесь в режим разметки так будут видны колонки и их расположение на странице.
Выберите текст, который необходимо расположить в колонках, и щелкните на кнопке Колонки на панели инструментов, после чего укажите число колонок. Выбранный текст будет разбит на колонки, а на горизонтальной линейке появятся маркеры колонок.
Чтобы создать колонки равной высоты, расположите курсор в конце
текста и дайте команду Вставка > Разрыв, после чего установите переключатель Новый раздел на Текущей странице.
Заголовок, относящийся к обеим колонкам, введите в начало первой колонки. Выберите этот заголовок щелкните на кнопке Колонки и у кажите в открывшейся палитре, что нужна 1 колонка. Между заголовком и соседними колонками будет автоматически создан разрыв раздела на текущей странице.
Чтобы изменить число колонок в документе, установите курсор на одной из них, щелкните на кнопке Колонки и задайте нужное число колонок. Для возврата к одной колонке выберите в палитре этот вариант. Можно также переключиться в обычный режим или режим разметки и удалить разрывы страниц.
При помощи кнопки Колонки создаются колонки одинаковой ширины. Для изменения ширины колонок перетащите маркер Переместить столбец на горизонтальной линейке. Для изменения интервала между колонками перетащите маркеры левого и правого поля столбцов.
Для установки параметров колонок пользуются диалоговым окном Колонки. Это окно можно открыть командой Формат > Колонки. Задайте число колонок, и автоматически будет установлен флажок колонки одинаковой ширины. С помощью счетчика Число колонок можно задать не более 12 колонок. Если необходимы установки, отличные от заданных но умолчанию, введите ширину колонок и интервал между ними. Для размещения между колонками разделительной линии установите флажок Разделитель.
Средства управления разбивкой текста неразрывные пробелы, неразрывные переносы и параметры форматирования действуют и для колонок. Диалоговое окно Колонки обеспечивает и другие средства для управления разбиением текста на колонки. Установите курсор в начало текста, который надо переместить в следующую колонку, и дайте команду Формат > Колонки откроется диалоговое окно Колонки. В раскрывающемся списке Применить выберите пункт До конца документа и установите флажок Новая колонка будет вставлен маркер Разрыв раздела, и текст переместится на следующую колонку.
Таблицы.
Представить информацию в параллельных стол6цах можно с помощью табуляции. Однако намного проще использовать таблицы, с помощью которых фрагмент текста можно отформатировать, отредактировать, переместить и удалить без воздействия на остальной текст. Таблицы это один из наиболее гибких инструментов Word 97.
Три средства создания таблиц в Word 97 это кнопка Добавить таблицу, диалоговое окно Вставка таблицы и кнопка Нарисовать таблицу.
Если щелкнуть на кнопке Добавить таблицу, то в раскрывшейся палитре можно протяжкой мыши выделить необходимое число строк и столбцов. После отпускания кнопки мыши в документе появится пустая таблица. Кнопка Добавить таблицу изменит вид теперь с ее помощью можно вставлять в таблицу дополнительные строки.
Чтобы открыть диалоговое окно Вставка таблицы, дайте команду Таблица > Вставить таблицу. Укажите число строк и столбцов, а также задайте ширину столбцов. Желательно знать нужное число столбцов до создания таблицы. Добавить столбцы можно и позже, но они могут иметь иную ширину, чем созданные ранее. Добавление строк выполняется нажатием клавиши TAB в конце последней строки. Чтобы ширина таблицы соответствовала ширине страницы, оставьте в счетчике Ширина столбца установку Авто. После задания параметров щелкните на кнопке OK, и таблица будет создана.
Можно также нарисовать именно ту таблицу, какая необходима. Щелкните на кнопке Таблицы и границы на панели инструментов Стандартная, и указатель мыши превратится в карандаш. Создайте протяжкой мыши прямоугольник, в котором разместится таблица. Отпустите кнопку мыши, и в документе появится внешняя граница таблицы.
Когда таблица создана, в нее вводят текст, щелкнув на любой ячейке. Для перехода к следующей ячейке пользуйтесь клавишей TAB или клавишей ВПРАВО. С помощью комбинации клавиш SHIFT + TAB или клавиши ВЛЕВО можно перейти к ячейке, расположенной левее. Для перемещения в ячейку выше или ниже текущей служат клавиши. ВВЕРХ и ВНИЗ.
Если таблица уже нарисована, щелкните на кнопке Нарисовать таблицу на панели инструментов Таблицы и границы или закройте: ату панель указатель мыши примет свой обычный вид. Теперь можно вводить текст.
Любая ячейка таблицы может форматироваться отдельно. Можно выровнять текст по центру в первом столбце, по левому краю во втором и по правому краю в третьем. Можно выделить строку заголовка с именами столбцов полужирным шрифтом, а другие строки курсивом. Элементы форматирования текста абзаца доступны и внутри ячейки. Для использования разных шрифтов, вариантов начертания, типов выравнивания, маркировки и нумерации, а также отступов и текстовых интервалов воспользуйтесь панелью Форматирование или меню Формат.
Панель Таблицы и границы содержит также дополнительные средства форматирования таблиц. Для выравнивания текста по верхнему краю ячейки щелкните на кнопке Выровнять по верхнему краю, для выравнивания по центру ячейки на кнопке Центрировать по вертикали, а для выравнивания по нижнему краю на кнопке Выровнять по нижнему краю.
Чтобы привлечь внимание к тексту, его можно развернуть на странице нетрадиционным образом. В Word 97 текст в таблице может идти по вертикали, сверху вниз или снизу вверх. Выберите ячейку или группу ячеек, содержащих поворачиваемый текст, и щелкните на кнопке Изменить направление текста, расположенной на панели Таблицы и границы.
Изображение на этой кнопке показывает, как изменится направление текста при щелчке. После первого щелчка текст пойдет сверху вниз, после второго снизу вверх, а после третьего вернется в исходное положение.
При повороте текста кнопки на панели Таблицы и границы меняют свой вид. Кнопки выравнивания, нумерации, маркировки и ориентации страницы меняются в соответствии с поворотом текста. Поворачивается даже курсор, что может доставлять некоторые неудобства при редактировании, хотя на самом деле особой разницы нет. Надо только помнить, но выбор текста теперь требует протяжки мыши по вертикали.
Таблицы легко видоизменять. Добавлять ли удалять строки и столбцы, изменять их ширину, объединять и разбивать ячейки можно, не изменяя остальной части таблицы.
Для добавления строки в конец таблицы перейдите в последнюю ячейку таблицы и нажмите клавишу TAB. Word добавит новую строку, отформатированную так же, как предыдущая. Чтобы вставить строки в середину таблицы, выберите нужное число строк и дайте команду Таблица > Добавить строки. Можно также щелкнуть правой кнопкой мыши и в контекстном меню выбрать пункт Добавить строки. Word вставляет строки перед первой выбранной.
Для удаления строк выберите их. Дайте команду Таблица > Удалить строки или щелкните правой кнопкой мыши на выбранной троке и выберите в контекстном меню пункт Удалить строки. Если выбрана отдельная ячейка, в меню Таблица появится команда Удалить ячейки. Эта команда открывает диалоговое окно Удаление ячеек.
Остающиеся ячейки могут быть сдвинуты вверх или влево. Чтобы удалить целую строку или столбец, выберите команду Удалить всю строку или Удалить весь столбец.
Вставка столбцов производится так же, как вставка строк.
Новые строки и столбцы будут иметь ту же ширину, что и созданные ранее, поэтому ширину новых столбцов следует отрегулировать, если таблица теперь не вписывается в страницу по ширине.
Самый простой способ изменить ширину столбца или высоту строки состоит в том, чтобы установить курсор на границе между строками или столбцами. Курсор примет вид двунаправленной стрелки для перетаскивания границы.
Если перетаскивать границу выделенной ячейки, ширина меняется только у нее. Для надежности перед перетаскиванием можно выделить нужные строки или столбцы.
Чтобы столбцы имели одну и ту же ширину, а строки одну и ту же высоту, выберите нужные столбцы или строки и дайте команду Таблица > Выровнять ширину столбцов или Таблица > Выровнять высоту строк. Панель Таблицы и границы также имеет кнопки для выравнивания размеров строк и столбцов.
Другой быстрый метод выравнивания можно использовать после завершения ввода таблицы. Выберите столбцы для выравнивания, дайте команду Таблица > Высота и ширина ячейки. Откройте вкладку Столбец и щелкните на кнопке Автоподбор ширина столбцов будет автоматически установлена по самой широкой записи.
В этом диалоговом окне можно ввести и точное значение ширины столбцов и высоты строк. Кроме того, на вкладке Строка можно задать и другие параметры. Чтобы высота строки соответствовала самой высокой ячейке строки, выберите в раскрывающемся списке пункт Авто. Пункт Минимум задает минимальную высоту ячеек. Для задания фиксированной точной высоты ячеек используйте пункт Точно.
Нет необходимости иметь во всех строках или столбцах одинаковое число ячеек. Например, ячейка может содержать заголовок, относящийся ко всей верхней части таблицы. На рисунке показан пример объединения ячеек в форме. Если надо создать одну ячейку из нескольких, объедините их. Разбиение ячейки делит ее на несколько ячеек.
Для объединения ячеек выберите их и дайте команду Объединить ячейки. Можно также щелкнуть на кнопке Объединить ячейки на панели Таблицы и границы.
Для визуального представления можно воспользоваться инструментом Ластик, который находится на панели Таблицы и границы. С его помощью удаляют границы между объединяемыми ячейками. Протащите Ластик по горизонтали, чтобы объединить строки, и по вертикали, чтобы объединить столбцы.
Чтобы добавить границу, выберите на панели Таблицы и границы карандаш и нарисуйте им границу в нужном месте. Можно также дать команду Таблица > Разбить ячейки или щелкнуть на кнопке Разбить ячейки на панели инструментов Таблицы и границы.
Для ввода числа столбцов и строк, на которые необходимо разбить выделенную ячейку, воспользуйтесь счетчиками диалогового окна Разбиение ячеек.
Перед распечаткой может потребоваться: выполнить несколько завершающих операций, которые придадут таблиц безупречный профессиональный вид. В Word 97 можно выполнить как автоматическое, так и ручное форматирование таблицы. Можно добавлять или удалять рамки, изменять их вид, использовать разные цвета и заливку.
Средство Автоформат позволяет использовать готовые форматы, которые выбираются одним щелчком мыши. Щелкните на таблице и дайте команду Таблица > Автоформат или щелкните на таблице правой кнопкой мыши и в контекстном меню выберите пункт Автоформат откроется диалоговое окно Автоформат таблицы.
Автоформат предоставляет средства использования рамок, заливки, шрифтов и цвета. Большинство форматов обеспечивают специальное форматирование строки заголовка, последней строки, первого и последнего столбцов, так как именно эти столбцы и строки часто содержат заголовки и итоговую информацию. Установите или снимите флажки, в зависимости от того, какие параметры форматирования надо применить. Выбранный формат отображается на панели предварительного просмотра Образец. Для применения выбранного формата щелкните на кнопке OK. Если результат не нравится, щелкните на кнопке Отменить или вновь выберите пункт Автоформат и измените формат.
Не обязательно пользоваться готовыми вариантами диалогового окна Автоформат таблицы. Для произвольного форматирования удобно применять панель Таблицы и границы. Рамки ячеек создаются при помощи кнопок Тип линии, Толщина линии и Цвет границы. Щелкните на раскрывающих стрелках у кнопок Тип линии, Толщина линии и выберите нужный вариант.
Щелкните на кнопке Цвет границы (Авто) откроется палитра. Выберите нужный цвет и проведите карандашом по линиям, цвет которых надо изменить. Убедитесь, что прочерчена линия целиком, иначе цвет применен не будет. Три описанные выше кнопки являются динамическими, то есть содержат последний сделанный выбор, который легко применить повторно.
Для изменения типа линий выделите ячейки, рамки которых надо преобразовать, выберите нужные установки и щелкните на раскрывающей кнопке Границы. Вид рамки выбирается из 10 возможных вариантов. Внутренние рамки возникают, если выбрано несколько ячеек. Внешние рамки задают границу вокруг ячейки или группы ячеек. Обычно внешнюю рамку заедают для всей таблицы.
Щелкните на раскрывающей стрелке у кнопки Цвет заливки откроется палитра цветов заливки, включающая и оттенки серого. Если распечатанная таблица будет ксерокопироваться, помните, что некоторые цвета при копировании передаются плохо. Если используются разнообразные линии и цвета заливки, перетащите эти палитры и расположите их как отдельные панели инструментов. Теперь для выбора границ и цвета заливки не надо всякий раз открывать меню
Если в таблице отрегулирована ширина столбцов, то ее нельзя растянуть по ширине страницы, не нарушив формат, но можно отцентрировать таблицу между левым и правым полем. Для этого выделите таблицу и щелкните на кнопке По центру на панели Форматирование.
В таблицах Word допустимы простые вычисления. Если лишь изредка требуется подсчет итогов, можно проводить вычисления прямо в Word, а Excel оставить для более сложных задач.
Для вычислений без помощи автосуммы дайте команду Таблица > Формула откроется диалоговое окно Формула. Word автоматически предложит формулу, исходя окружения текущей ячейки. Если формула не годится, введите другую. Для этого щелкните на поле Формула и удалите формулу (кроме знака =). Для ввода новой формулы используйте адреса ячеек.
В дополнение к обычным операциям, таким как сложение и вычитание, можно выбрать из раскрывающегося списка функции, например Average(), Minimum(), Maximum() и Count(). Для использования функции введите в текстовое поле Формула знак =, а затем выберите 'нужную функцию из раскрывающегося списка Вставить функцию. Формат результата можно выбрать из раскрывающегося списка Формат числа.
После ввода формулы в ячейку ее нельзя редактировать напрямую. Изменить можно только форматирование ячейки, но не ее содержание. При изменении любого числа, на котором основана формула, надо заново вычислять результат. Для этого, выбрав ячейку, надо нажать клавишу F9.
Средства автоматизации работы.
Одно из назначений компьютера состоит в том, чтобы избавить пользователя от повторения однообразных действий. Программа Word предлагает для этой цели возможность
использования стилей и шаблонов.
Стили в Word 97 позволяют сохранять существующие форматы и применять их к другим текстам. Стиль может определять шрифт, его размер, начертание, тип выравнивания, расстояние между символами, абзацный отступ, маркеры и нумерацию, рамки и любой другой вид форматирования. Чтобы применить созданный стиль достаточно выбрать его из списка. Главное преимущество стилей состоит в том, что при изменении стиля автоматически меняется и оформленный с его помощью текст. Это намного проще, чем менять размер шрифта в многочисленных заголовках.
При создании нового документа Word список стилей задается по умолчанию. Для использования стиля щелкните на раскрывающей кнопке на панели Форматирование рядом с названием стиля Обычный, и выберите применяемый стиль. Стиль можно выбрать до ввода текста или применить к выбранному тексту. Обратите внимание, что надписи в списке стилей выполнены в соответствующем стиле. Из-за этого список открывается довольно медленно.
Стилей, заданных по умолчанию, обычно недостаточно, но, к счастью, можно создать и новые стили. Сделать это просто. Отформатируйте абзац так, как нравится, щелкните на поле стилей, введите название стиля и нажмите клавишу ENTER. Для изменения стиля выделите абзац, оформленный с его помощью, и внесите необходимые изменения. Пока абзац выделен, щелкните на поле стилей на панели Форматирование и, не набирая названия стиля, нажмите клавишу ENTER. Откроется диалоговое окно, позволяющее переопределить текущий стиль, используя выделенный фрагмент как образец, или переопределить формат выделенного фрагмента, используя текущий стиль.
В диалоговом окне Переопределение стиля можно включить автоматическое обновление стилей в дальнейшем. Но лучше не устанавливать этот флажок, так как в противном случае при внесении изменений не выдается предупреждения.
Некоторые стили содержат интервалы до и после абзаца. Чтобы изменить величину интервала между абзацами в данном стиле, выделите абзац, дайте команду Формат > Абзац и на вкладке Отступы и интервалы установите размер интервала перед и после. После таких изменений переопределите стиль.
Если стиль в дальнейшем будет применяться в других документах, добавьте его в шаблон Обычный, открываемый по умолчанию при создании документа. Для этого дайте команду Формат > Стиль, выберите из списка нужный стиль и щелкните на кнопке Изменить. Установите флажок Добавить в шаблон. Теперь новый стиль будет всегда доступен при создании документа.
Для удаления стиля из шаблона Обычный выберите его в списке стилей и щелкните на кнопке Организатор откроется диалоговое окно Организатор. Выберите один ли несколько стилей в списке B Normal