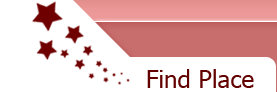Сorel PHOTO-PAINT представляет собой многофункциональную программу для работы с изображениями и анимациями. Это приложение предоставляет богатейший выбор инструментов для создания и корректировки растровых изображений (bitmap images), ретуширования и повышения качества сканированных фотографий, для построения и модификации анимационных фильмов. Полученные в результате работы с Corel PHOTO-PAINT изображения можно включать в презентации Corel PRESENTS, рисунки CorelDRAW!, документы Corel VENTURA и импортировать в другие приложения.
1.1. Начало работы с Corel PHOTO-PAINT
Для того чтобы начать сеанс работы с Corel PHOTO-PAINT, следует загрузить систему Windows 95, раскрыть папку Corel Applications и выполнить двойной щелчок строки Corel PHOTO-PAINT 7. Через некоторое время на экране появится рабочее окно, представленное в развернутом виде на рис. 1.
Рис. 1. Рабочее окно Corel PHOTO-PAINT 6 после запуска приложения
После этого можно либо открыть растровое изображение, сохраненное ранее в виде файла на диске, либо создать новый документ. В последнем случае необходимо раскрыть меню File (Файл) и выбрать команду New (Создать). На экране раскроется диалоговое окно Create a New Image (Создание изображения), представленное на рис. 2. Установите желаемые значения элементов управления в этом диалоговом окне и щелкните кнопку ОК. Раскроется новое окно документа, в котором можно начать работу с изображением.
Рис. 2. Диалоговое окно Create a New Image (Создание изображения)
Для того чтобы открыть ранее созданное изображение, выберите команду Open (Открыть) в меню File (Файл) и укажите имя файла и маршрут доступа к нему. После открытия изображения рабочее окно Corel PHOTO-PAINT будет выглядеть примерно так, как представлено на рис. 16.3. В рассматриваемом примере был открыт файл APPLE. CPT, расположенный в папке PHOTOPNTSAM-PLES на оптическом диске или на жестком диске вашего компьютера.
Структура рабочей среды
Corel PHOTO-PAINT
Рабочая среда Corel PHOTO-PAINT ориентирована на то, чтобы сделать максимально удобной работу пользователя с растровыми изображениями или сканированными фотографиями.
В верхней части окна расположена строка заголовка. В ее правой части находятся кнопки свертывания и развертывания окна, позволяющие изменять его размеры.
Строка меню, о которой подробнее будет рассказано чуть позже, располагается непосредственно под строкой заголовка. Под строкой меню размещаются панели инструментов. Две из них стандартная панель инструментов и панель инструментов Mask/Object (Маска/Объект) хорошо заметны на рис. 16.1 и рис. 16.3. Ниже панелей инструментов находится рабочее пространство Corel PHOTO-PAINT, в котором ведется работа с изображением или анимацией. В правой части рабочего пространства раскрыт свиток Tool Settings (Свойства инструмента). Ниже рабочего пространства расположена палитра цветов строка квадратных образцов цвета. На обоих концах палитры имеются стрелки прокрутки, позволяющие смещать палитру, делая доступными для использования ранее скрытые за ее краем образцы цвета и растрового узора. Еще ниже находится строка состояния, в которой отображаются сообщения и текущие координаты указателя мыши. В средней части строки состояния размещены три более крупных образца цвета. Левый соответствует текущему цвету, то есть тому, который будет наноситься на рисунок при использовании, например, инструмента Кисть. Средний образец определяет цвет листа бумаги, применяемый при создании нового изображения. Третий образец показывает выбранный цвет заливки.
Совет. Чтобы восстановить принятый по умолчанию текущий цвет, щелкните мышью строку состояния. Для восстановления заданного по умолчанию цвета заливки щелкните строку состояния правой кнопкой мыши, а чтобы восстановить обычный цвет бумаги, щелкните строку состояния, удерживая при этом клавишу CTRL. Если требуется изменить цвет любого из трех образцов в строке состояния, щелкните его дважды после этого раскроется соответствующее диалоговое окно.
Строка меню
Сразу же после запуска Corel PHOTO-PAINT в строке меню отображаются заголовки четырех пунктов меню. После открытия изображения количество пунктов меню возрастает до 11. Ниже приводится краткое описание каждого пункта меню.
Меню File (Файл) В этом меню собраны команды, выполняющие стандартные операции с файлами, и команды печати. Кроме того, можно создать новое изображение из содержимого буфера обмена и выбрать фрагмент частично загруженного в память изображения с помощью наложенной на него сетки. Команда Revert (Вернуть) позволяет отменить сделанные в изображении изменения, восстановив его в том виде, в котором оно в последний раз было записано на диск в виде файла. Команда Acquire Image (Получить изображение) позволяет получать изображения с помощью считывающего устройства, например сканера. Команда Send (Послать) позволяет передать изображение на другие компьютеры средствами Microsoft Exchange. В этом же меню располагаются четыре имени файлов изображений, с которыми вы работали в последних сеансах. Здесь же находится команда выхода из Corel PHOTO-PAINT